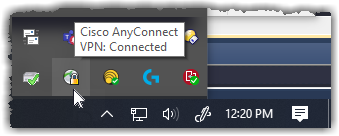Installing AnyConnect VPN Client - Windows
This tutorial is a walk through on connecting to the campus VPN system with the CISCO AnyConnect client for Windows (64bit). This system went into effect Sept. 2012 with the previous CISCO and Nortel systems and clients becoming obsolete later the same semester.
You must have Administrator rights to install the AnyConnect client.
Uninstall previous CISCO or Nortel VPN clients before proceeding, especially if you have come to MU from another organization that used VPN client. To check, click Start | Control Panel | Add/Remove Programs (XP) or Programs and Features. You will be presented with a list of software, sometimes it can take a while to populate. Scroll down and look for Nortel or CISCO VPN client. If found, highlight them and click Uninstall. A reboot may be required, pay attention to messages.
In April of 2018, two-factor authentication was added to the VPN client process and then in 2021 that was switched up to the latest Microsoft MFA solution. For more info please see the Microsoft 365 Login Info page or contact your dept. IT.
1. Open a web browser and proceed to https://anyconnect.missouri.edu.
2. We recommend getting in the habit of selecting the *Employee from the dropdown and click the Login button.
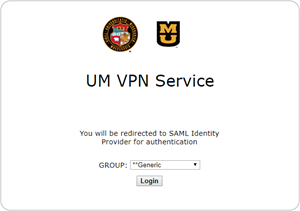
fig 1
Currently, only faculty/staff and GRA’s can use the *Employee profile. Undergrad Students must use the *Generic which limits them to basic services that do not include DCRC, VetMed or any other TigerNet2 resources. However, in this web interface, some faculty/staff have had to use *Generic option to get login to succeed to access the client install download.
3. You will be redirected to MU Microsoft Authentication page where you must enter you ID in the format of sso@umsystem.edu and MU Password. Enter the digit corresponding with the method to receive your response code, or the code if you already have it at hand.
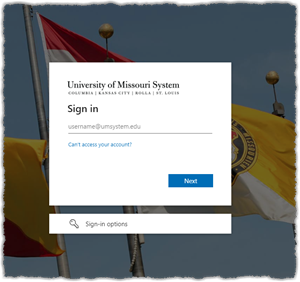
fig 2
Once logged in, you will have ~60seconds to complete the download process before your session will be kicked!!
4. If you have not used MFA on this browser, checked the Don’t ask again for 30 days, cleared your browser’s cache and/or its been longer than 30days, you will be prompted for your 2Factor code.

fig 3
5. You may receive a prompt asking you to disconnect, you must IGNORE this and click the Continue button.
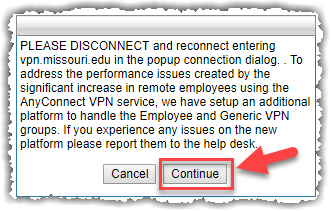
6. You will be presented with a download button for the OS detected. Click to download the .exe installer file and once completed, browse to the downloads location (likely current user’s Downloads folder), and double-click on the installer following the directions presented taking all the defaults.
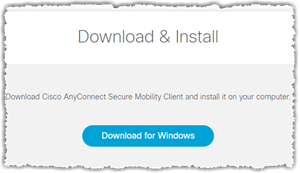
fig 5
7. Once completed, if you don’t see the AnyConnect icon  in the system tray at the bottom right, click Start and scroll to CISCO and look for Cisco AnyConnect Secure Mobility Client and launch it.
in the system tray at the bottom right, click Start and scroll to CISCO and look for Cisco AnyConnect Secure Mobility Client and launch it.

8. Click the AnyConnect icon in the lower right and the connect dialog will appear. If the field is blank or has the old address, enter vpn.missouri.edu, then click Connect.
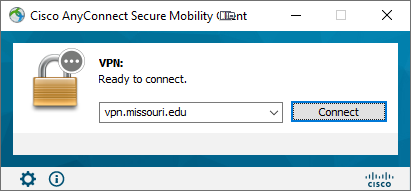
As of March 30th 2020, all Faculty/Staff using the *Employee vpn group MUST use the VPN.MISSOURI.EDU server address when connecting. This is different than the url to download and install the client.
9. Two popups will occur… one allowing you to select which VPN group, this must be set to *Employee BEFORE you login.

The second will be, as in step three above, a prompt for your @umsystem.edu formatted ID, password and possibly your 2Factor code.
The group selection popup often is hidden behind the Login popup. You may have to move or minimize the login screen to see the group selection and again MUST set the proper group BEFORE you complete the login process. Once you set, the next time you connect it should remember the previous selection.
If there is an update to the client, it may install here. Wait till completed.
10. Once connected, there will be a Windows Notification slide in from the bottom right indicated success.
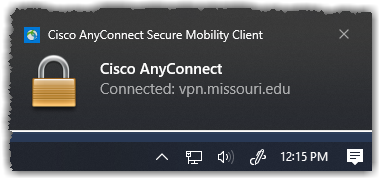
...or, you can click the System Tray where the CISCO icon should have a locked padlock on it and if you hover your cursor over should state status as Connected.